How To Configure Xfinity Router For Dvr Cameras
September 1, 2015.

In guild for your security system to be accessible from your phone or figurer, y'all must make port forwarding rules in your home router to permit traffic from the net. You must first make a physical connection between your security DVR and your router with a network cable. These "port rules" tell your router to allow sure internet traffic into your network, and where this traffic should go. To create port rules, y'all need to know which port numbers in your DVR are assigned to it'due south TCP and HTTP ports within your DVR's networking section. Yous can notice this data in the networking menu of your DVR. The default port numbers are eighty for HTTP and 37777 for TCP. You can utilise whatever port numbers you'd similar, simply make sure to change the respective port numbers within your DVR to match.
Although the default port number within your DVR is 80 for the HTTP port, 80 happens to be a very commonly used or blocked port. Therefore, if this port number or 37777 happen to be used be something else on your network, or blocked by your Isp, so you can use another port number in it's place. Simply brand sure you lot modify the respective port number in your DVR'due south networking department for the appropriate service. (HTTP or TCP)
Using the port numbers 80 and 37777 nosotros will make the ii port rules within the router. Nosotros have laid out the steps to configuring port forwarding with a Comcast router.
Pace 1) Access your router
The first step to configuring port forwarding is accessing your router via your internet browser. To do this you have to know what your "default gateway"(router's ip address) is on your network. If yous do not know your network data you can follow this guide: https://www.cctvcameraworld.com/port-forwarding-for-dvr-and-nvr/
Once you know your default gateway, type the address direct into your cyberspace browser bar. This will bring up the login screen of your DVR. From hither, type in the login credentials for the router. If you do not know your login information, you can ask your isp (ISP) or you tin look online for the defaults.
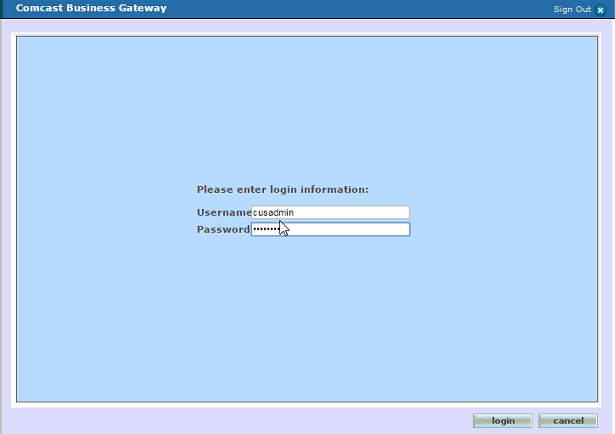
Step 2) Find the port forward department
The next pace after gaining access is to find the appropriate section for port forwarding. On the left tab there is different carte options for dissimilar sections of the router. You must choose "firewall" from the left menu, and then choose "port configuration" from the top menu bar after that. This volition bring upwardly the appropriate section of the router that you will brand the rules in.
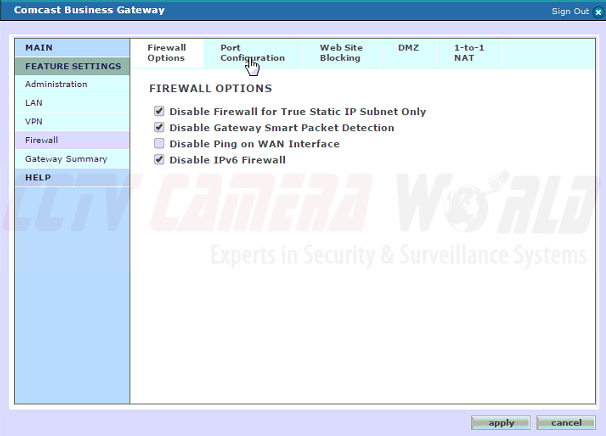
Step iii) Create the port rules
Once you are in this section of the router, yous will see the already created port rules. You can choose to edit an existing dominion or "add new." Click add new to brainstorm to add a new rule. You will see several boxes to fill out for your new port dominion. Our first port rule with be for port number 80. Get-go, there is "Application Proper noun." Here, insert a name that reflects the rule you lot are creating similar "DVR80." Under "port range" there are two options for "public" and "private." In all of these boxes, put the port number 80. "Protocol" should be set to "both" and lastly, nether "IP Address", place the ip address of your DVR, establish in your DVR's networking department. To end the dominion, hit "use."
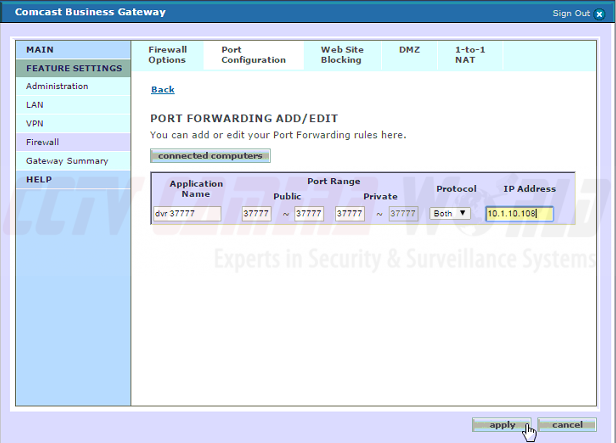
Now you should have one port rule for port 80. Go through these steps again and create a new port rule for port number 37777. The steps are the aforementioned but anywhere y'all previously placed 80 you lot at present use 37777.
Pace 4) Scan the Ports
Now that you lot have created the rules in your router, yous should be set to admission your DVR through the cyberspace. To check to make sure your rules were created appropriately, you want to bank check the status of the ports and make sure they are open for traffic. To do this, you apply a service similar GRC.com. You must you a calculator that is on the same network equally the DVR.
Click proceed to brainstorm. When the page loads, you will then type the two port numbers in the search bar separated by a comma such as "80, 37777." Click "User Specified Custom Port Probe" to check for open ports on your router.
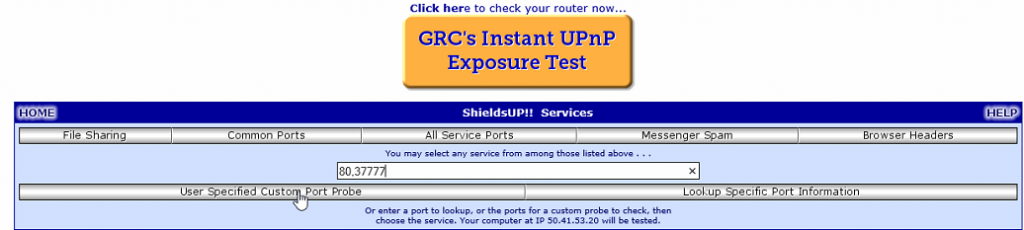
Look only at the status next to each port after the scan is complete If the status adjacent to the ports is "Open", and so the port rules should be applied correctly and you are done. If they say "Closed" then the rules were not created properly or in that location is some other issue happening. If they say "Stealth" all the same, this points to an issue with your net service provider (Internet service provider). Your Internet access provider is blocking these or all ports from being used for any reason and you will have to contact them to resolve this event. (Image is just demonstrating dissimilar statuses)
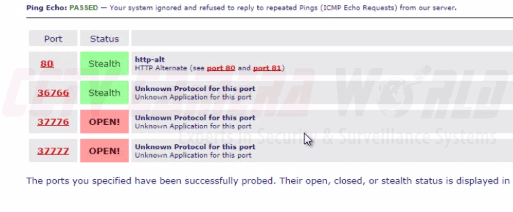
Source: https://www.cctvcameraworld.com/comcast-router-port-forwarding/
Posted by: richardsniumor1935.blogspot.com


0 Response to "How To Configure Xfinity Router For Dvr Cameras"
Post a Comment